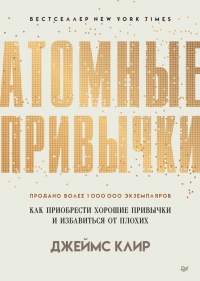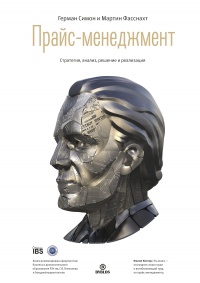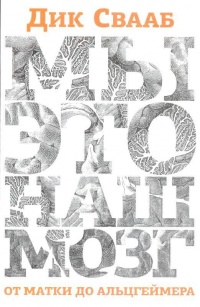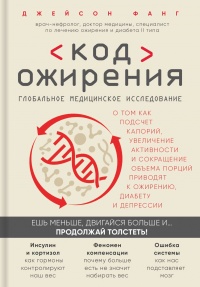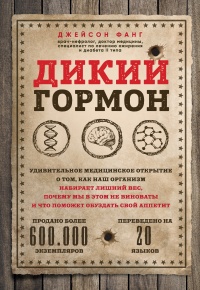Читать книгу "Избавь свою жизнь от хлама! - Эндрю Меллен"
Шрифт:
Интервал:
Закладка:
Используйте типичные названия, имеющие для вас определенный смысл, и, когда это целесообразно, включайте туда соответствующие номера модели, наименования проектов или фамилии ключевых исполнителей. И обязательно даты. Обновляйте дату каждый раз после редактирования документа. Если на протяжении дня вы несколько раз делали поправки в документе, указывайте в названии также время внесения соответствующего изменения. Такой подход к названиям позволит легко найти последнюю версию файла, а если потребуется — четко идентифицировать каждую из предыдущих.
Итак, вместо того чтобы использовать название «Мой список лиц для рассылки открыток» для обозначения списка адресатов открыток с поздравлениями и пожеланиями, я назвал его «20ХХ: мой список лиц для рассылки открыток, 11-07-20ХХ». Таким образом, мне сразу понятно, что этот перечень относится к 20ХХ году. Из названия очевидно, что речь идет именно о тех, кому я должен разослать поздравления (это очень важно, если в компьютере хранятся какие-то другие списки адресов или контактов). В названии указана также дата последнего изменения (11-7-20ХХ). Таким образом, если меня будет интересовать «20ХХ» год или «рассылка открыток», то я легко найду соответствующие файлы, а если понадобится последняя версия документа, я всегда могу ориентироваться на соответствующую дату.
Сохраняя документы на каком-либо носителе информации (внешнем или внутреннем), выберите правильное место для их хранения — в таком случае ваш новый (или отредактированный) документ окажется в нужной папке.
Избегайте использования распространенных инициалов в качестве меток для поиска: многие слова могут содержать эти инициалы именно в указанной вами последовательности. Например, мои инициалы — AM. Если я использую их как часть названия какого-либо файла (например «AM Resume, 01-16-10»), то, задав поиск по сочетанию «AM», я получу длинный список файлов, включающих сочетание букв «AM» в той же последовательности (например, name, game, amazing и т. п.). То есть результат поиска в данном случае будет включать много лишнего, и потом мне это предстоит отсеять, чтобы найти интересующий меня файл. Если же я выполню поиск по ключевому слову «резюме», то результатом поиска будет список всех файлов, содержащих слово «резюме». Найти среди них нужный окажется гораздо легче.
Аналогично, при инсталляции новых программ всегда указывайте для их хранения папку «Program Files» или «Applications». Ни в коем случае не сохраняйте файлы, с которыми работаете (то есть файлы, содержащие текст или данные, которыми вы пользуетесь и вносите туда какие-либо изменения), в папке, где хранятся программные приложения. То есть никогда не сохраняйте свой документ, созданный в формате Microsoft Word, в папке Microsoft Word, содержащей программное приложение под именем Microsoft Word. Храня документы отдельно от файлов с программами, вы снижаете риск случайного удаления своих документов при инсталляции программ или замене их старых версий новыми.
Подходите к процессу сохранения файлов избирательно, удаляйте ненужные документы. После формирования окончательной версии документа нет смысла оставлять все промежуточные версии. Извлеките из них все ключевые предложения или идеи и сохраните в отдельном файле, который послужит источником ценного материала для будущих проектов. После этого можно удалить промежуточные версии документа, оставив лишь окончательную. Включите в ее название слова́ «окончательная», «последняя», чтобы обозначить окончание редактирования.
Вместо того чтобы сохранять в разных местах несколько копий одного и того же документа, пользуйтесь ссылками (ярлыками). Ссылки не следует путать с созданием резервных копий файла. Но если вам необходимо обращаться к одному и тому же файлу из нескольких мест, то не сто́ит плодить многочисленные копии этого файла — в противном случае вы рискуете создать конкурирующие варианты каждой версии и потерять ценный труд. Вместо этого нужно создать в разных местах столько ссылок, сколько необходимо, причем все ссылки должны указывать на один и тот же исходный документ. Для создания ярлыка на любом компьютере (даже «Макинтоши» в наше время поддерживают двукнопочную мышь) достаточно выбрать нужный файл и щелкнуть правой кнопкой мыши. В «Макинтошах» ярлыки называются псевдонимами. Их можно создавать в разных местах с помощью операции «перетащить и оставить».
Различные разработчики предлагают также программы (бесплатные и платные), позволяющие «раскрашивать» названия файлов и папок. Это может оказаться полезным в отношении часто используемых документов. Например, названия файлов, в которых хранятся финансовые данные, можно раскрасить в зеленый цвет и т. п. Это один из способов ускорения распознавания и доступа к нужным файлам и папкам.
Пиктограммы — это миниатюрные изображения, размещаемые на папке. Просмотр папок, представленных своими пиктограммами (доступ к такому режиму просмотра возможен посредством вкладки «Вид» на панели инструментов), позволяет отыскивать нужные не только по названиям, но и визуально. Я применил пиктограммы к нескольким папкам и выбрал для этой цели довольно выразительные условные обозначения, помогающие буквально с первого взгляда отличить нужные папки. Например, я поставил пиктограмму знака доллара, используемую в программе управления личными финансами Quicken, на папку «Файлы Quicken», а к папке под названием «Коммунальные услуги» присоединил пиктограмму счетчика расхода воды. Эти значки забавно выглядят и позволяют быстро найти необходимую информацию. Чтобы присоединить то или иное изображение к папке, достаточно щелкнуть на этой папке правой кнопкой мыши и выбрать пункт меню «Свойства». В диалоговом окне «Свойства» выберите вкладку «Настройка». В области «Рисунки папок» щелкните на кнопке «Выбор рисунка». Если вы работаете на «Макинтоше», эту операцию нужно проделать на вкладке «Get info». Вверху, рядом с названием файла, вы увидите пиктограмму. Этот значок (или изображение) нужно просто наложить поверх исходного изображения папки. Задача выполнена.
Теперь, когда вы знаете, как создавать папки, правильно присваивать им названия и даже получать небольшое удовольствие от присоединения к ним пиктограмм, настало время приступить непосредственно к организации файлов и папок.
Если ваш компьютер выключен, включите его. Установите таймер на два часа (полагаю, этого времени вполне достаточно, чтобы привести в порядок все ваши файлы и папки). Даже несмотря на то что два часа — не так уж много, советую каждые 15 минут расслабляться и менять позу (длительное пребывание в одном положении у компьютера утомляет зрение и тело и негативно влияет на здоровье). При необходимости переведите таймер в режим паузы, встаньте с кресла, перекусите, выпейте воды, чашку чая или кофе, но ни в коем случае не принимайте пищу, сидя за клавиатурой: вам, наверное, известны случаи, когда люди проливали на клавиатуру кофе или другие напитки, из-за чего она мгновенно выходила из строя. Отдохнув немного, возвращайтесь к делу (не забудьте возобновить работу таймера).
Найдите и откройте папку «Документы». В ней создайте вложенную папку и озаглавьте ее «Временная свалка», или «ВС», как мы будем называть ее в дальнейшем. (Надеюсь, это название вас немного позабавит.) Откройте эту папку и больше пока не трогайте.
Внимание!
Сайт сохраняет куки вашего браузера. Вы сможете в любой момент сделать закладку и продолжить прочтение книги «Избавь свою жизнь от хлама! - Эндрю Меллен», после закрытия браузера.